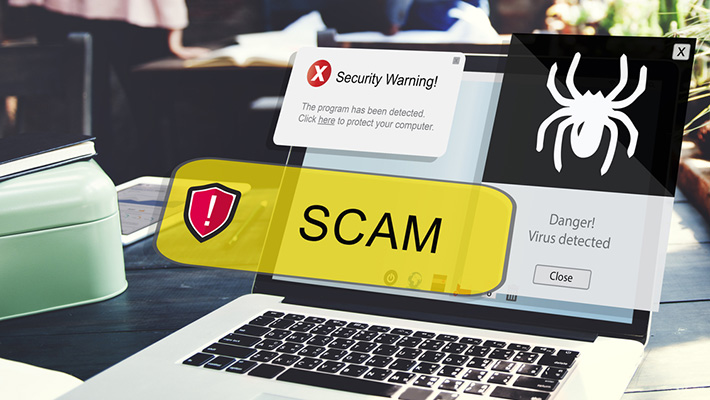Безопасность компьютеров Mac: полное руководство по защите MacBook
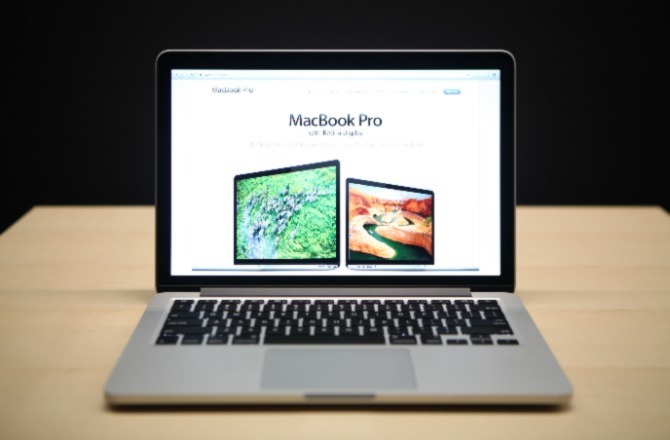
Устройства MacBook изначально оснащены множеством функций безопасности, но они не всегда используются в полной мере. Из-за этого ваши данные и личная информация могут попасть в руки киберпреступников. Хотя полностью изолировать компьютер от угроз невозможно, вы можете максимально защитить себя, настроив функции безопасности. Рассказываем, как это сделать.
Не отключайте автоматические обновления
Важно своевременно обновлять приложения и операционную систему компьютера Mac, чтобы устранять выявленные разработчиками уязвимости. Если вы отключите обновления, злоумышленники смогут использовать эти уязвимости для доступа к вашим данным. В современных компьютерах Mac автоматические обновления включены по умолчанию – но не помешает проверить, что они загружаются на ваше устройство.
Настройка проверки обновлений программного обеспечения:
- Откройте «Системные настройки» > «Обновление ПО».
- Нажмите кнопку «Дополнительно».
- Установите все флажки.
- После этого может потребоваться перезагрузить компьютер.
Настройка автоматического обновления приложений:
- В приложении «Системные настройки» щелкните значок App Store и включите автоматические обновления.
Включите FileVault
FileVault – программа для шифрования данных на вашем устройстве. Она преобразует их и делает нечитаемыми для неавторизованных пользователей без пароля. Если вы потеряете устройство или его украдут, никто не сможет получить доступ к данным на жестком диске. На более современных моделях компьютеров Mac шифрование FileVault часто включено по умолчанию. Но если у вас более старая модель или вы отключили эту функции во время начальной настройки, нужно проверить, активна ли она. Как это сделать:
- Откройте «Системные настройки» > «Защита и безопасность» > «FileVault».
- Нажмите «Включить FileVault».
Apple дает возможность сохранить ключ восстановления в учетной записи Apple или на жестком диске. В большинстве случаев, если вы используете надежный пароль для учетной записи Apple, ключ восстановления лучше сохранить в ней. Но если вам этот вариант не подходит или вы храните на своем компьютере много персональных данных, вы можете сохранить ключ в другом месте. В этом случае постарайтесь не потерять ключ и не забыть заданный пароль, так как без любого из них вы не сможете получить доступ к своим данным.
Защитите папки паролем
Полезно знать, как защитить паролем папку на компьютере Mac. Эта функция позволяет хранить конфиденциальную информацию и обеспечивает к ней доступ только тем, у кого есть пароль.
Для этого не нужно устанавливать дополнительные приложения – используйте встроенную «Дисковую утилиту». Она защищает паролем не саму папку, а создает отдельный образ диска из папки, с тем же результатом. Вы можете открывать образ папки и перемещать файл в него и из него как обычно. Вы также можете предоставлять доступ к образу другим пользователям, и при наличии пароля они смогут открывать файлы в папке.
Как защитить паролем папку на компьютере Mac:
- Откройте приложение «Дисковая утилита». Для этого откройте Finder, выберите «Программы» в меню слева, затем папку «Утилиты».
- Для поиска утилиты можно использовать Spotlight: нажмите клавишу Command и пробел и введите «Дисковая утилита» в строку поиска.
- Откройте меню «Файл», затем наведите курсор на пункт «Новый образ».
- Выберите в меню пункт «Образ из папки».
- Выберите папку, которую хотите защитить паролем, и нажмите кнопку «Выбрать».
- Вам нужно будет выбрать уровень шифрования. В раскрывающемся меню «Шифрование» выберите вариант шифрования: AES с 128-битным ключом или AES с 256-битным ключом.
- Выбор зависит от того, что вам нужно защитить паролем. Если информация носит строго конфиденциальный характер, выбирайте шифрование AES с 256-битным ключом – оно обеспечит более высокий уровень защиты. Однако AES с 128-битным ключом обеспечивает более высокую скорость шифрования и эффективность использования ресурсов, и в большинстве случаев этого уровня более чем достаточно.
- Теперь введите пароль для защиты папки. Введите его еще раз для подтверждения.
- В раскрывающемся меню рядом с пунктом «Формат» выберите вариант «Чтение/запись», чтобы можно было вносить изменения в папку. Нажмите кнопку «Сохранить».
- Будет создан образ диска из папки (с расширением .dmg). Это может занять некоторое время. По завершении нажмите кнопку «Готово».
- Теперь у вас есть две папки: образ диска и исходная папка. Исходная папка не будет защищена. Если вам она больше не понадобится, удалите ее.
Включите встроенный сетевой экран
В устройствах Apple есть встроенный сетевой экран (или «брандмауэр») для блокирования нежелательных входящих подключений и защиты самого устройства и сети от вредоносного ПО. Он обеспечивает надежный слой защиты, но по умолчанию выключен. Его нужно будет активировать вручную. Как это сделать:
- Откройте «Системные настройки» и выберите «Защита и безопасность».
- Выберите вкладку «Брандмауэр».
- Нажмите кнопку «Включить брандмауэр».
Опытные пользователи могут открыть раздел «Параметры» для дополнительной настройки. Можно также оставить настройки по умолчанию. Помните, что брандмауэр Apple защищает устройство от входящего трафика, но не блокирует отправку информации с него. Для дополнительной защиты можно использовать сетевой экран другого поставщика с расширенными функциями.
Делайте резервные копии файлов
Регулярное резервное копирование файлов обеспечит их сохранность в том случае, если что-то случится с вашим компьютером: например, если он будет потерян, украден или сломается.
Для резервного копирования можно использовать встроенную функцию Time Machine. Time Machine сохраняет копии файлов на внешнем жестком диске, чтобы позже можно было вернуть систему и данные в состояние на определенный момент времени. Как настроить резервное копирование:
- Подключите пустой внешний жесткий диск такого же объема, как диск компьютера, или больше.
- Откройте приложение Time Machine через системные настройки.
- Нажмите кнопку «Выбрать диск», выберите имя диска и нажмите «Использовать диск».
- Установите флажок «Создавать резервные копии автоматически». Так не придется постоянно напоминать себе сделать резервную копию файлов.
После настройки Time Machine работает автоматически, если внешний диск подключен к компьютеру Mac. Если внешний диск не подключен, вы получите напоминание. Если на внешнем диске заканчивается свободное пространство, Time Machine автоматически удаляет самые старые версии файлов, чтобы освободить место для новых.
Создайте гостевую учетную запись
Не стоит создавать полноценную учетную запись для редких гостей. Вместо этого настройте гостевую учетную запись. Так они смогут использовать приложения и интернет, но не смогут просматривать файлы, сохраненные на вашем компьютере Mac. MacOS создает временную рабочую область и удаляет ее, когда гость выходит из учетной записи.
Если вы включили функцию «Найти Mac» в iCloud и ваш компьютер потеряется или будет украден, то Apple сможет отследить его местонахождение, когда кто-то войдет в гостевую учетную запись и воспользуется интернетом через Safari.
Удалите ненужные программы
Если вы пользуетесь своим компьютером достаточно долго, на нем могут быть программы, которые вам больше не нужны. Неиспользуемые программы занимают место на диске и, что еще важнее, могут создавать риски безопасности, если в них есть неисправленные уязвимости. Apple позволяет проверять наличие устаревших или неиспользуемых программ на компьютерах Mac. Как это сделать:
- Щелкните значок Apple в верхнем левом углу экрана.
- Выберите пункт «Об этом Mac».
- Откройте вкладку «Хранилище» и нажмите кнопку «Управлять».
- Выберите «Документы» > «Неподдерживаемые приложения», чтобы открыть список приложений, которые Mac больше не поддерживает. Затем удалите их все.
- Затем выберите раздел «Приложения» и отсортируйте список по дате последнего открытия, чтобы узнать, какие приложения вы не использовали долгое время и, возможно, захотите удалить.
Проверьте настройки конфиденциальности
Как и на телефоне, на компьютере Mac можно задать разрешения для приложений на доступ к различной информации: вашему местонахождению, списку контактов, календарю и т. д. Рекомендуем регулярно пересматривать эти разрешения и изменять по мере необходимости. Как это сделать:
- Откройте «Системные настройки» > «Защита и безопасность».
- Выберите вкладку «Конфиденциальность».
- Просмотрите все разрешения и отключите те, которые кажутся вам необязательными (вы всегда можете включить их снова, если потребуется).
Если вы сомневаетесь, требуется ли конкретному приложению разрешение, лучше ограничить его доступ.
Чтобы проверить, не отправляют ли приложения данные в Apple и другим разработчикам, выберите пункт «Аналитика и улучшения». Снимите флажки, если вы не хотите автоматически отправлять данные в Apple или другим разработчикам приложений.
Проверьте настройки конфиденциальности Safari
Если вы используете браузер Safari, рекомендуем проверить его настройки конфиденциальности. Вот некоторые полезные функции:
- Новое частное окно (Shift + command + N). Эта функция позволяет находиться в интернете в приватном режиме без записи истории посещенных веб-сайтов.
- Очистка истории Safari. Эта функция удаляет cookie-файлы и кешированные данные браузера из журнала истории.
- Раздел «Конфиденциальность» в настройках Safari. Здесь вы можете блокировать отслеживание ваших действий веб-сайтами или запрещать сохранять cookie-файлы на вашем компьютере.

Настройка службы «Найти Mac»
Служба «Найти Mac» помогает в случае потери или кражи вашего компьютера. Она позволяет не только найти компьютер, но и в удаленном режиме стереть данные, если компьютер потерян или украден. Как настроить резервное копирование:
- Включите службы геолокации в разделе настроек «Конфиденциальность» и выберите «Найти Mac» в списке приложений, которые могут использовать данные о вашем местоположении.
- Нажмите значок меню Apple и выберите раздел «Системные настройки» > «Защита и безопасность» > «Службы геолокации».
- Нажмите значок с замком и введите свой пароль.
- Установите флажок «Включить службы геолокации» и выберите приложение «Найти Mac», затем заблокируйте настройки от дальнейших изменений.
Задайте надежный код-пароль и включите Touch ID, если эта функция поддерживается
Если вам приходится оставлять компьютер без присмотра, рекомендуем использовать экранную заставку, которую можно отключить только с паролем. Настройте заставку так, чтобы она включалась после определенного периода бездействия компьютера. Как настроить автоматическое включение заставки:
- В меню Apple выберите «Системные настройки».
- Затем выберите «Рабочий стол и заставка».
- В панели «Заставка» при помощи слайдера настройте время бездействия, после которого она будет включаться (15 минут или раньше).
- Нажмите кнопку «Показать все», чтобы вернуться в окно системных настроек.
- Откройте раздел «Безопасность» и выберите пункт «Запрашивать пароль через… при выходе из режима сна или заставки».
- Закройте окно системных настроек.
Если у вас новая модель компьютера Mac, то можно использовать для входа функцию Touch ID. Если вы не активировали ее при начальной настройке, сделайте это сейчас. Она облегчает вход в систему и позволяет задать более сложный пароль, так как его не потребуется вводить часто. Как настроить Touch ID:
- Откройте «Системные настройки» > Touch ID.
- Выберите «Добавить отпечаток» и следуйте инструкциям на экране.
Пароль останется резервным способом входа в систему, и компьютер будет запрашивать его после каждой перезагрузки. Однако вы можете выбрать более длинный пароль, так как вводить его придется реже. Чем длиннее пароль, тем большую защиту он обеспечивает. Touch ID также можно использовать для быстрого входа в некоторые приложения.
Приобретайте приложения только в App Store
Чтобы снизить риск установки вредоносного ПО и опасных приложений, загружайте приложения только из известного, проверенного источника – App Store. Не загружайте нелицензионные или пиратские приложения из интернета. Опасные приложения могут маскироваться под фильмы или графические файлы. Они называются троянцами и часто распространяются через ссылки для загрузки в интернете и вложения электронной почты. Если вы видите уведомление о том, что загруженный (например, из электронной почты) файл является приложением, не открывайте его и удалите с компьютера.
Рекомендуем также читать обзоры из надежных источников, прежде чем загружать приложения. Так вы сможете убедиться, что устанавливаете легитимную, а не вредоносную программу.
Внимательно относитесь к разрешениям для приложений
Если вы предоставляете приложениям доступ к вашему Mac, то есть к списку контактов, календарю и другой информации, они обрабатывают эту информацию в соответствии с собственными условиями и политикой конфиденциальности, а не политикой конфиденциальности Apple. Перед загрузкой приложения прочитайте условия использования и политику конфиденциальности, чтобы понимать, как будут обрабатываться и использоваться ваши данные. Предоставляйте доступ только тем приложениям, которые вы знаете и которым доверяете.
Опасайтесь фишинга и всплывающих окон
Один из лучших способов защитить себя в Сети – изучить признаки мошенничества и вредоносных программ. Это значит научиться распознавать фишинг и с осторожностью относиться к загрузкам.
Чтобы не стать жертвой фишинговой атаки, не переходите по ссылкам в подозрительных SMS, электронных письмах, сообщениях в социальных сетях и других источниках. Эти сообщения могут быть специально составлены так, чтобы вынудить вас раскрыть персональные данные, например номер банковской карты или пароль.
Если вы получили письмо якобы от своего банка с запросом подтвердить данные для входа в учетную запись, внимательно изучите данные отправителя. Если вы сомневаетесь в легитимности сообщения, не переходите по ссылкам в письме, а зайдите в учетную запись через веб-сайт банка. Чтобы проверить, насколько хорошо вы можете определить попытки фишинга, попробуйте пройти тест Как распознать фишинг, разработанный Google.
Включите двухфакторную аутентификацию в учетной записи iCloud
Двухфакторная аутентификация (2FA) предполагает ввод не только пароля, но и случайным образом сгенерированного одноразового кода для входа в учетные записи. Это обеспечивает дополнительный слой защиты, так как даже в случае утечки или взлома пароля злоумышленники не смогут подобрать случайным образом сгенерированный код и войти в вашу учетную запись. Как настроить двухфакторную аутентификацию в учетной записи iCloud:
- Откройте раздел «Системные настройки», затем выберите свою учетную запись и пункт «Пароль и безопасность».
- Рядом с элементом «Двухфакторная аутентификация» нажмите кнопку «Включить».
- Затем вам нужно будет указать свой номер телефона, на который будут приходить коды для двухфакторной аутентификации.
После этого вы будете получать одноразовый код при каждом входе в iCloud с нового устройства или через интернет.
Подумайте об использовании приложения-аутентификатора
Вы можете повысить надежность двухфакторной аутентификации, используя специальное приложение-аутентификатор. Оно генерирует уникальные коды на устройстве, не отправляя их в SMS, которые могут перехватить киберпреступники. Эта функция есть в некоторых менеджерах паролей.
Используйте физический ключ безопасности
Еще один метод двухфакторной аутентификации – использование физического ключа, или токена безопасности. Это смарт-карта с вашей цифровой подписью, дающая дополнительную защиту. Без такого ключа нельзя будет получить доступ к вашему Mac, даже если ввести правильный пароль.
Используйте VPN
Приложения VPN (Virtual Private Network, виртуальная частная сеть) маскируют исходный IP-адрес и заменяют его на IP-адрес в другом местоположении. Это не позволяет хакерам и веб-сайтам отслеживать ваше подключение и позволяет сохранять анонимность в Сети. Кроме того, VPN шифрует данные браузера, не позволяя злоумышленникам узнать, что вы делаете. VPN используют в различных целях, но прежде всего для обеспечения конфиденциальности в интернете. На рынке представлены различные решения VPN, в том числе Kaspersky Secure Connection.
Отключите удаленный доступ и общий доступ
Функция удаленного доступа позволяет использовать файлы, если вы находитесь далеко от своего компьютера. Однако, если ваши учетные данные скомпрометированы, другие тоже смогут получить доступ к вашим файлам и данным в удаленном режиме. Поэтому рекомендуем отключать эту функцию, если в данный момент она не нужна. Как это сделать:
- Откройте раздел «Системные настройки» > «Общий доступ».
- Снимите флажки рядом с элементами «Удаленный вход», «Удаленное управление» и другими элементами общего доступа, которые вы не хотите использовать.
Используйте менеджер паролей
Важно защищать компьютер Mac надежным паролем. Уникальные сложные пароли для всех учетных записей – необходимое условие присутствия в современной онлайн-среде. Но в повседневной жизни мы используем сотни учетных записей, и запомнить уникальный пароль для каждой очень трудно или вовсе невозможно. Некоторые пользователи хотят облегчить себе задачу и пытаются использовать один и тот же пароль для разных учетных записей, но это опасно: если пароль взломают, то цифровая личность будет скомпрометирована полностью. Хорошим решением будет использование менеджера паролей.
Apple предлагает собственный менеджер паролей iCloud Keychain. Он надежно хранит все учетные данные, пароли и данные платежных карт пользователя. Вся информация шифруется по алгоритму AES с 256-битным ключом, обеспечивая защиту военного класса.
iCloud Keychain – полезное приложение, но оно поддерживает только продукты Apple. Если вы помимо них используете телефон Android и компьютер на базе Windows, вы не сможете синхронизировать пароли между всеми этими устройствами. Поэтому многие пользователи выбирают сторонние решения для управления паролями, которые поддерживают все операционные системы и синхронизацию между устройствами.
Отключайте Wi-Fi и Bluetooth, если не используете их
Если вы не используете подключение Bluetooth (или находитесь в среде, в безопасности которой не уверены), рекомендуется его выключать. Это уменьшит возможности обнаружения вашего компьютера Mac и повысит конфиденциальность. Вы будете защищены от потенциально опасных подключений.
Как отключить Bluetooth:
- Нажмите значок меню Apple, выберите раздел «Системные настройки» > Bluetooth >«Выключить Bluetooth».
Отключите Siri
Siri – встроенный личный помощник на базе искусственного интеллекта. Он может раскрыть вашу личную информацию другим людям, поэтому некоторые пользователи предпочитают отключать Siri, когда не используют. Как отключить Siri:
- Нажмите значок меню Apple, выберите раздел «Системные настройки» > Siri, затем установите или снимите флажок «Включить “Спросите Siri”».
Подумайте о включении режима блокировки
Режим блокировки Apple, впервые появившийся в iOS 16, помогает защитить устройства от редких видов сложных кибератак. Apple позиционирует этот режим как сверхнадежную защиту, предназначенную для очень немногих людей, которые по роду своей деятельности могут подвергаться самым продвинутым цифровым угрозам – например, со стороны враждебно настроенных государств. Большинство пользователей никогда не сталкиваются с подобными угрозами.
Apple предупреждает, что в режиме блокировки устройство работает не так, как обычно. Чтобы сократить поверхность атаки, которую могут использовать узконаправленные шпионские программы, работа некоторых приложений, веб-сайтов и функций строго ограничивается для обеспечения безопасности, а некоторые возможности могут вообще оказаться недоступны. Например, в режиме блокировки отключен предварительный просмотр ссылок в приложении «Сообщения», отключены потенциально подверженные взлому технологии браузеров и не принимаются входящие звонки FaceTime от неизвестных пользователей.
Как правило, обычным пользователям не требуется режим блокировки, но если вы хотите его включить, выполните следующие действия:
- Откройте настройки.
- Перейдите в раздел «Конфиденциальность и безопасность».
- Прокрутите вниз и выберите «Режим блокировки».
- Выберите «Включить режим блокировки».
Используйте пароль прошивки
Если у вас компьютер Mac с процессором Intel, вы можете включить пароль прошивки, чтобы запретить использовать альтернативные загрузочные диски и съемные носители для запуска компьютера без вашего ведома. Пароль прошивки значительно повышает безопасность устройства, если им пользуетесь не только вы, и служит надежной защитой от кражи.
Как включить пароль прошивки:
- Выполните запуск из раздела восстановления macOS.
- Когда откроется окно утилит, нажмите «Утилиты» в строке меню, затем выберите пункт «Утилита безопасной загрузки» или «Утилита пароля прошивки».
- Нажмите «Включить пароль прошивки».
- Введите пароль прошивки в соответствующее поле, затем нажмите «Задать пароль».
- Выйдите из утилиты, откройте меню Apple и выберите «Перезагрузить».
Компьютер Mac запрашивает пароль прошивки только при попытке запуска с накопителя, отличного от выбранного в окне настроек «Загрузочный диск», или при запуске из раздела восстановления macOS. Введите пароль прошивки при появлении замка и поля для ввода пароля.
Используйте надежную антивирусную программу для компьютера Mac
Рекомендуем всегда использовать комплексную, постоянно обновляемую защиту. Хотя система macOS оснащена встроенным защитным решением XProtect и другими функциями безопасности, вы только усилите защиту, если будете использовать комплексное защитное решение.
Рекомендуемые продукты:
Статьи по теме:
Безопасность компьютеров Mac: полное руководство по защите MacBook
Kaspersky