Порча диска на компьютере больше не приводит к потере всех данных пользователя. Ведь есть облачные сервисы: почта хранится в Gmail, файлы — в Dropbox, заметки — в Apple Notes и так далее. Но резервное копирование данных нужно даже для онлайн-сервисов! Вместо порчи дисков они преподносят пользователям другие сюрпризы: полностью прекращают работу, повышают цены до некомфортного уровня, теряют данные клиентов, пытаются тренировать на ваших данных ИИ и так далее. А если вам предстоит провести какое-то время вообще без Интернета, данные, доступные только онлайн, становятся бесполезны.
Российские пользователи в полной мере оценили риски облачных сервисов, с тех пор как им отключили сначала возможность оплаты, а потом и саму возможность пользоваться многими популярными онлайн-службами. Последним печальным примером стал резкий уход с рынка популярного приложения Notion, которое очень удобно для заметок, управления проектами и хранения структурированных знаний. Сервис предложил российским пользователям скачать свои данные до 9 сентября. После этой даты данные будут удалены вместе с аккаунтом. Учитывая, что Notion активно используют студенты, аспиранты и преподаватели, аккурат к началу учебного года это стало неприятным сюрпризом. Стоит отметить, что удаление, видимо, планируется только для тех, кто когда-либо платил за Notion из России. Судя по тексту объявления, для всех остальных будет только закрыт доступ с российских IP.
Чтобы недоступность онлайн-сервисов или смена их политики не могла застать вас врасплох, обязательно создавайте копию вашей информации на собственном компьютере и защищайте ее от вирусов-шифровальщиков. Важно, чтобы эта копия была читаема и пригодна к использованию даже без фирменного приложения. Ее можно либо экспортировать в популярные стандартные форматы (PDF, HTML), либо перенести в запасное приложение, которое способно работать без подписки и вообще без Интернета.
Здесь нет универсального рецепта — резервное копирование онлайн-сервисов сильно отличается для каждого из них. Сегодня мы опишем создание копии данных из приложения для заметок и хранения структурированных знаний Notion.
Резервное копирование
Notion позволяет экспортировать данные в трех форматах: PDF, HTML и Markdown+CSV. Экспортировать можно одну заметку, группу заметок или даже всю базу данных. При этом полный экспорт в формат PDF возможен только для подписчиков тарифов business и enterprise.
Для большинства применений мы рекомендуем экспорт в формат HTML, поскольку он бесплатен, сохраняет все виды данных и при необходимости может быть просмотрен без специальных приложений, просто в браузере.
Экспорт можно провести и на компьютере, и на мобильном устройстве. Для небольшого количества данных сразу начинается скачивание архивного файла ZIP, для больших объемов информации ссылка на скачивание приходит на e-mail с задержкой.
Для экспорта нескольких заметок или подраздела нужно вызвать расширенное меню (•••), выбрать пункт Export, в подменю — формат HTML, включить экспорт подстраниц (subpages) и отметить, что нужно экспортировать все виды контента (everything).
Для экспорта всего рабочего пространства потребуется настольное приложение или веб-интерфейс. Зайдите в настройки и в подразделе Workspace → Settings нажмите кнопку Export all workspace content. Кроме уже упомянутых настроек, обязательно включите режим Create folder for subpages.
Этот вариант экспорта доступен только администраторам рабочего пространства. Для многопользовательских рабочих пространств экспорт не будет включать личные (скрытые) страницы других пользователей, созданные внутри этого рабочего пространства.
Распаковав ZIP-архив на своем компьютере в отдельную папку, можно открыть в ней файл index.html при помощи любого браузера и свободно перемещаться по своим заметкам.
Экспорт в другое приложение: Obsidian и AFFiNE
Чтобы не просто просматривать сохраненные заметки, а иметь возможность их редактировать без помощи Notion, данные нужно перенести в другое похожее приложение, работающее офлайн или с сервером, подконтрольным самому пользователю. Рассмотрение возможных альтернатив Notion тянет на отдельный длинный материал, поэтому мы ограничимся двумя рецептами, которые часто рекомендуют пользователи Notion, ищущие альтернативу.
Obsidian — это приложение для структурированного хранения данных; может работать целиком офлайн, бесплатно. Существует платный сервис Obsidian Sync для синхронизации многих устройств, но пользователи справляются и без него — либо размещают хранилище (vault) в папке iCloud, либо применяют сторонние плагины для синхронизации с SFTP, Amazon S3, Dropbox и другими сервисами.
Для того чтобы перенести данные в Obsidian из Notion, нужно:
- провести полный экспорт рабочего пространства Notion по инструкции выше;
- установить Obsidian и официальный плагин импорта;
- создать в Obsidian хранилище (vault) для перенесенных данных;
- активировать установленный плагин через подменю Settings → Community plugins в Obsidian;
- запустить импорт, нажав кнопку на вертикальной панели команд слева;
- выбрать формат импорта Notion (.zip), указать в диалоге файл ZIP, ранее скачанный при экспорте;
- включить опцию Save parent pages in subfolders;
- нажать кнопку Import;
- дождаться окончания импорта.
Для очень больших баз данных возможны проблемы импорта вложенных файлов ZIP; советы на этот случай описаны в инструкции на сайте Obsidian.
AFFiNE — это open-source-приложение и сервис, который «объединяет документы, базы данных и доски», являясь, по словам разработчиков, заменой одновременно Notion и Miro. Бизнес-модель основана на платных тарифах и ИИ-помощниках, но есть возможность использовать приложение офлайн, а также установить полностью независимый сервер в собственной инфраструктуре.
Экспорт из Notion встроен прямо в десктоп-приложение AFFiNE, поэтому процедура довольно проста:
- провести полный экспорт из Notion;
- распаковать ZIP-файл в отдельную папку на компьютере;
- установить AFFiNE и завести рабочее пространство;
- запустить импорт через меню: All pages → New Page → More options → Import page;
- выбрать импорт из файлов Markdown, выбрать файл index.html из распакованной папки.
На сайте AFFiNE имеется подробная видеоинструкция по импорту из Notion.
И не забывайте защищать локальные бэкапы ваших важных данных от стилеров и шифровальщиков с помощью Kaspersky Premium.
 резервное копирование
резервное копирование
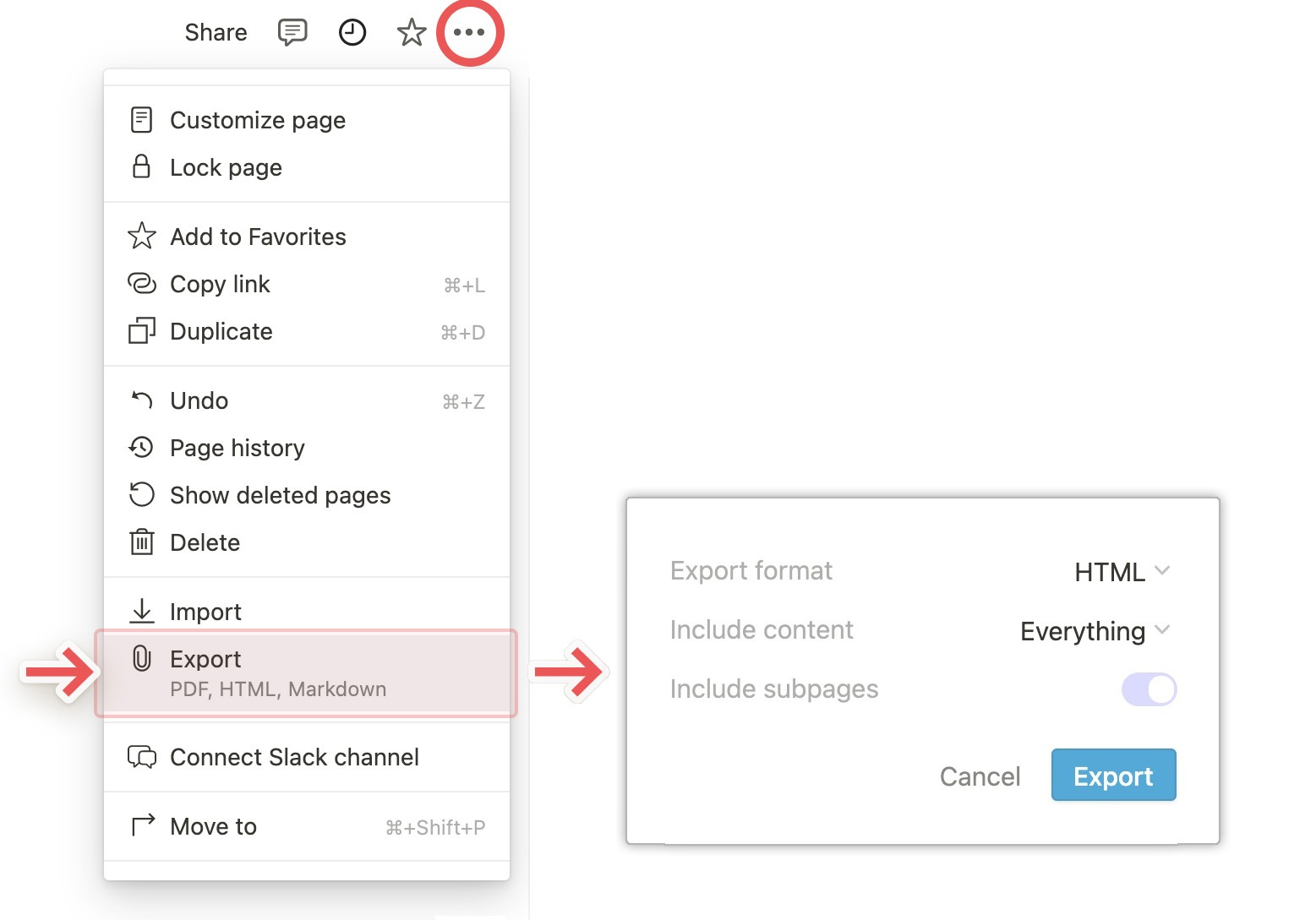
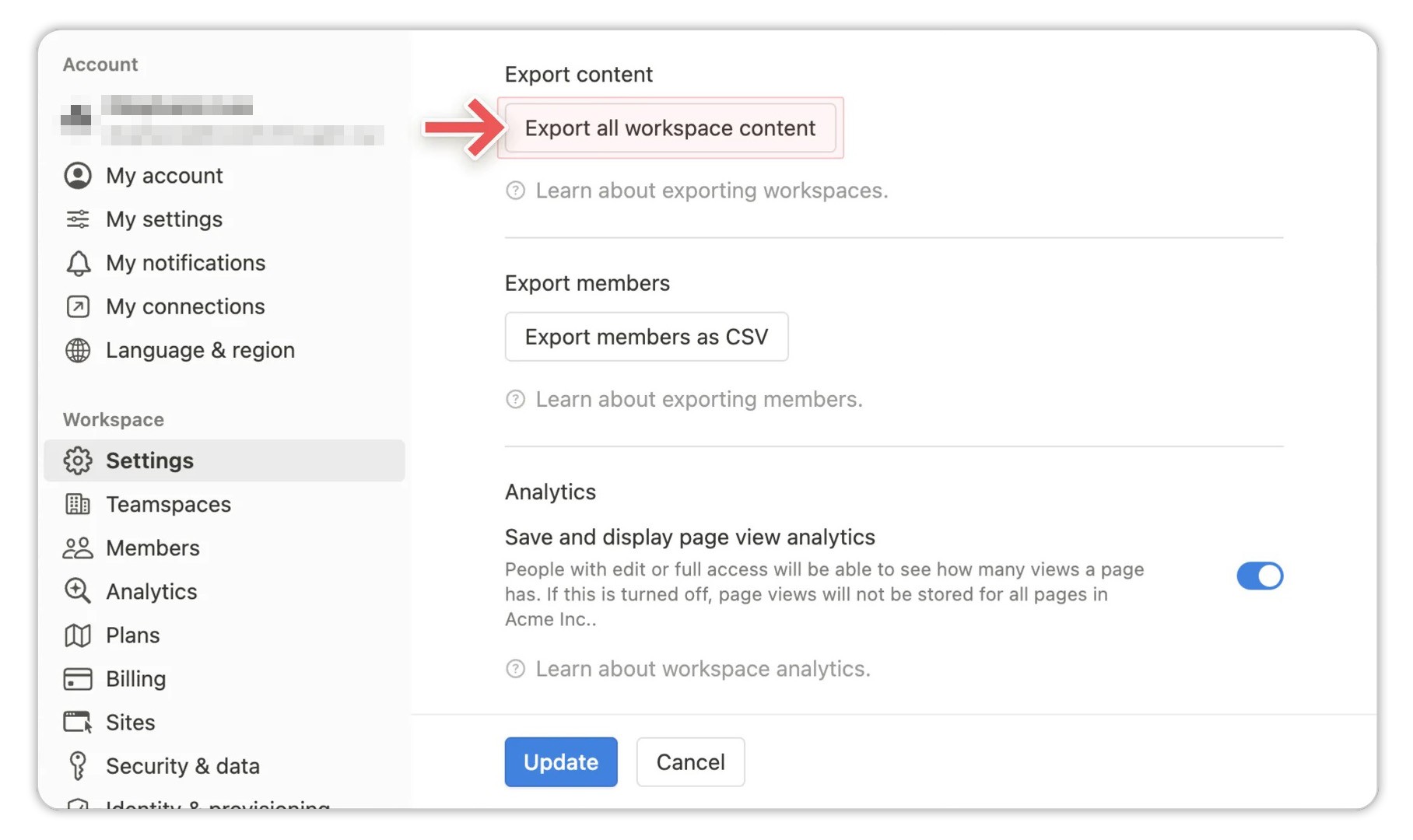
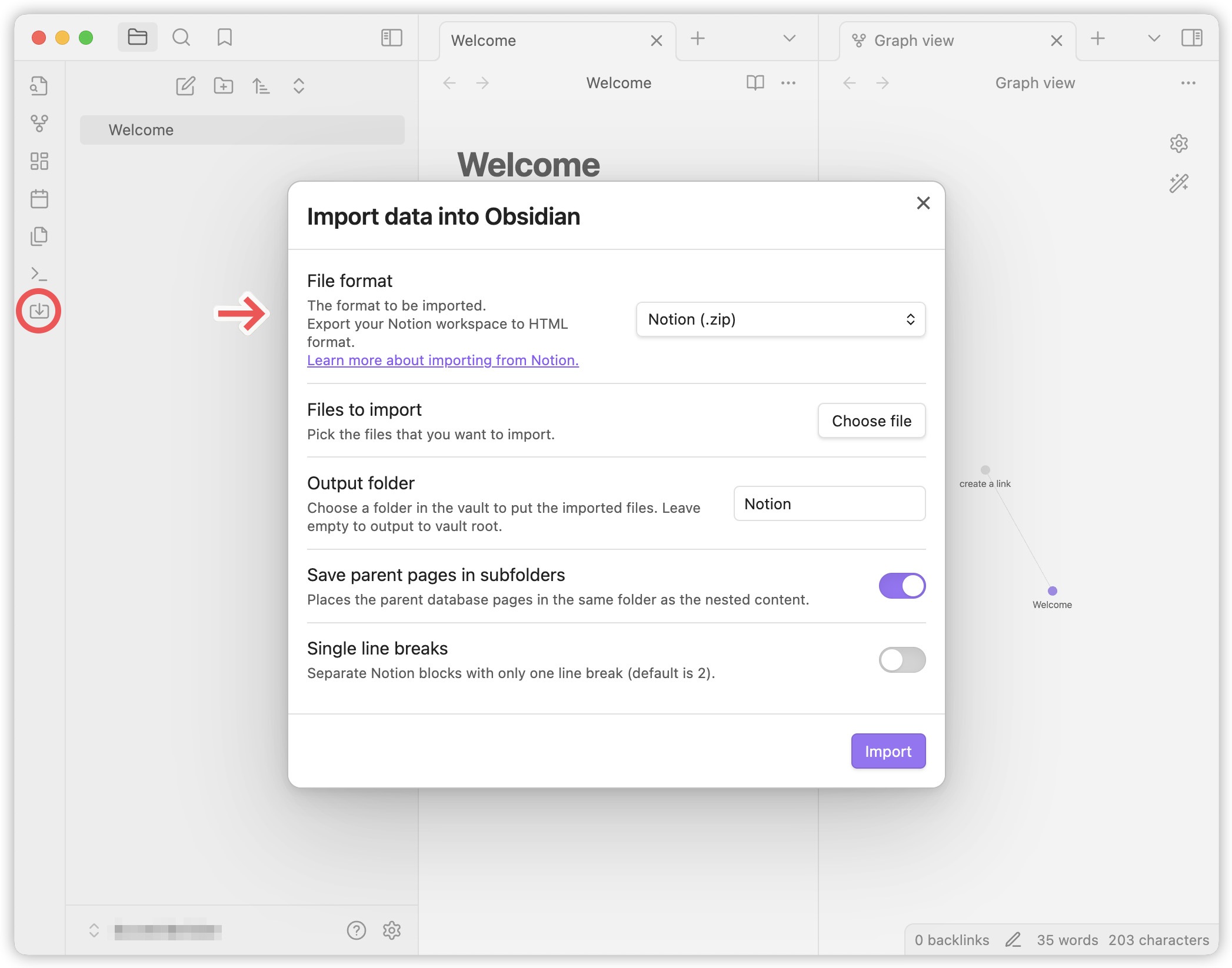

 Советы
Советы