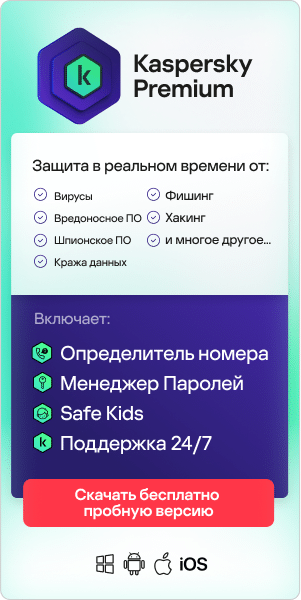Как ускорить работу компьютера Windows
Windows должна загружаться и работать достаточно быстро. Однако со временем производительность компьютера постепенно снижается по целому ряду причин.
Установленные программы загромождают жесткий диск и требуют больше памяти для выполнения. Некоторые из них автоматически запускаются в фоновом режиме при включении компьютера, и это расходует ресурсы при каждой перезагрузке. На старых компьютерах могут использоваться устаревшие драйверы, а «железо» уже не тянет новые программы, требующие много памяти. Фрагментация жесткого диска и множество файлов — то есть банальная нехватка свободного места — также замедляют систему. Кроме того, на вашем компьютере могут оказаться вирусы, из-за которых его производительность тоже может заметно снизиться.
Мы расскажем вам, как повысить быстродействие ноутбука. Это довольно несложно и практически не сопряжено с рисками. Однако на всякий случай, прежде чем приступать к оптимизации, сохраните ваши файлы. Сделайте резервную копию всех данных с ноутбука – на внешнем жестком диске или в облачном хранилище – и создайте точку восстановления в Windows. Кроме того, удостоверьтесь, что все файлы в резервной копии читаемы и не повреждены.
Вредоносное ПО и как оно замедляет ваш компьютер
Вирусы, шпионское и рекламное ПО, троянцы и другие вредоносные программы могут очень сильно снижать быстродействие компьютера. Обычно они функционируют в фоновом режиме, потребляя ресурсы системы.
Кроме того, вредоносное ПО зачастую прописывается сразу в нескольких местах, и полностью удалить его без использования подходящего решения для кибербезопасности может быть затруднительно. При некорректном удалении таких программ ноутбук может начать работать с перебоями, зависать или постоянно перезагружаться. Опять-таки, вредоносное ПО потребляет значительный объем оперативной памяти, в результате чего другим программам не хватает ресурсов. Из-за этого важные программы и компьютер в целом могут работать очень медленно.
Как не позволить вредоносным программам замедлять ваш ноутбук
- Чтобы предотвратить заражение ноутбука, используйте надежное решение для защиты от вредоносного ПО, например Kaspersky Anti-Virus
- Регулярно обновляйте операционную систему
- Старайтесь не посещать сомнительные веб-сайты и ничего с них не загружать
- Следуйте правилам безопасного обращения с электронной почтой – не открывайте сообщения от неизвестных или сомнительных отправителей и сразу удаляйте письма, похожие на вредоносный спам или фишинг
Другие способы ускорить ваш ноутбук
Повысьте скорость загрузки
В первую очередь нужно выяснить, в чем проблема. Запустите средство просмотра событий, чтобы видеть, какие программы загружаются при старте системы и сколько времени это занимает. Средство просмотра событий входит в стандартный инструментарий Windows – вызвать его можно из строки «Выполнить» (клавиша Windows + R). В поле диалогового окна наберите eventvwr.msc и нажмите OK.
Найдите событие с кодом 100. Оно указывает время загрузки в секундах. Затем ищите события с кодами, начинающимися со 101. Они указывают, какие приложения замедляют компьютер.
Весьма вероятно, что какие-то из этих программ вовсе не требуется запускать при старте системы. Например, нижеперечисленные программы не нужно запускать автоматически – вы всегда сможете запустить их вручную, когда возникнет необходимость:
- QuickTime
- Skype
- Google Drive
- Adobe Reader
- Spotify Web Helper
- Драйверы NVIDIA
Если вы обнаружите другие проблемные программы, поищите информацию о них в Google, чтобы выяснить, критичны ли они для работы Windows, или же их можно смело убрать из автозагрузки.
Выяснив, какие программы запускаются при старте системы, снова откройте строку «Выполнить» и на этот раз наберите «msconfig», чтобы запустить утилиту конфигурации системы. Перейдите на вкладку «Автозагрузка». Отключите все программы, которые не требуется запускать при старте системы. Но будьте осторожны – не избавьтесь случайно от программ, действительно необходимых для работы компьютера. Если не уверены, лучше перестрахуйтесь и не забудьте заблаговременно создать резервную копию всех данных на внешнем жестком диске.
Когда закончите, перезагрузите компьютер и проверьте, изменилось ли время загрузки в средстве просмотра событий. Теперь система должна загружаться значительно быстрее. Удаление ненужных приложений из автозагрузки автоматически уменьшает количество запущенных программ – это должно положительно отразиться и на скорости работы компьютера.
Разберитесь с цифровым мусором
Теперь, когда компьютер стал загружаться быстрее, давайте посмотрим, как можно повысить его быстродействие и ускорить работу программ.
Сначала нужно избавиться от ненужного ПО. Откройте панель управления и перейдите в раздел «Программы». Откройте «Программы и компоненты». Наверняка там найдется что-то, чем вы давно не пользуетесь. Возможно, это будет игра, в которую вы не играли уже год, или программа для редактирования фотографий, которой вы перестали пользоваться, потому что нашли что-то лучше или проще, или приложения вроде Xbox или «Погода», которые были автоматически установлены вместе с Windows, но совершенно вам не нужны.
Некоторые программы могли стать бесполезными, так как слишком давно не обновлялись. Например, плеер QuickTime не поддерживается в Windows с 2016 года, и в нем присутствуют уязвимости, которые делают его легкой мишенью для хакеров. Shockwave Player, предназначенный для воспроизведения контента Adobe Flash, и Microsoft Silverlight, обеспечивавший отображение специального веб-контента во времена, когда для этого требовалось специальное ПО, тоже можно удалить. Современные браузеры не работают с этим ПО, так что оно вам больше не нужно.
Теперь давайте очистим кеш. Кеш – это своего рода свалка на вашем компьютере. Все программы в процессе работы создают временные файлы: файлы интернета, эскизы, дампы памяти при системных ошибках, файлы журнала и отчеты об ошибках. Это кратковременная память программ. При обновлении ОС также создается множество временных файлов, так что если вы, например, недавно перешли с Windows 7 на более современную операционную систему, сейчас самое время для уборки.
Перейдите в «Параметры» и выберите раздел «Система». Затем перейдите в раздел «Память» и выберите «Временные файлы». Удалите временные файлы, а заодно очистите корзину.
Наверняка на вашем компьютере полно файлов, которые вам больше не нужны. Просмотр всего содержимого жесткого диска отнимет очень много времени, так что сосредоточимся на крупных файлах – удалив их, мы добьемся максимального результата при минимуме усилий.
Проводник Windows позволит легко их найти. Откройте Проводник, щелкните в поле поиска и в выпадающем списке «Размер» выберите «Гигантские (>100 МБ)». Если в навигаторе слева у вас отображается «Мой компьютер», в окне поиска будут показаны все файлы большого размера вне зависимости от того, в каких папках они расположены.

Если ваш компьютер работал медленнее только из-за того, что на жестком диске почти не осталось места и одновременно было запущено слишком много программ, то теперь он станет значительно проворнее. Но у нас есть еще множество способов помочь ему.
Проведите оптимизацию и обновление
Теперь, когда ваш компьютер очищен от мусора, пришло время повозиться с настройками. Начнем с дефрагментации жесткого диска. Сделать это очень просто. Откройте меню «Пуск», выберите пункт «Дефрагментация» и затем – «Оптимизировать». Это может занять много времени, так что имеет смысл оставить компьютер включенным на ночь.
Что такое дефрагментация? Новый жесткий диск совершенно чист, но каждый раз, когда вы используете файлы – изменяете, копируете или перемещаете их, — он захламляется. В итоге части одного файла могут оказаться в совершенно разных местах. При дефрагментации данные на диске перераспределяются таким образом, чтобы файлы были записаны непрерывно, а взаимосвязанные данные сгруппированы в одном месте – это значительно снижает нагрузку на жесткий диск. Так что дефрагментация может значительно ускорить работу вашего ноутбука.
Далее следует обновить драйверы. Драйверы – это специальные файлы, обеспечивающие взаимодействие компонентов компьютера и периферийных устройств. На ноутбуке есть драйверы видеоадаптера, звуковой карты, чипсета, тачпада, Ethernet или беспроводной сети и т. д. Этот процесс может быть не быстрым, поскольку сначала нужно найти все эти драйверы. Оказаться они могут в одном из трех мест:
- в обновлениях Windows;
- на веб-сайте производителя ноутбука (например, Dell);
- на веб-сайте производителя соответствующего компонента (например, Creative Technology или Asus).
Вам нужны будут драйверы самой последней версии. Загрузите драйвер и установите его, нажав клавишу Windows + X и выбрав «Диспетчер устройств». Выберите устройство, драйвер которого вы хотите обновить, щелкните по нему правой кнопкой и выберите «Обновить драйвер». Далее нажмите «Выполнить поиск драйверов на этом компьютере» и укажите папку, где находится драйвер. Дальше Windows все сделает сама.
Почистите «внутренности» ноутбука
Снимите крышку ноутбука и с помощью воздуходувки выдуйте всю пыль (не используйте пылесос – это приведет к накоплению статического электричества, опасного для электронных компонентов). Вы удивитесь, увидев, сколько пыли может накопиться внутри ноутбука. Избавляться от нее нужно не только ради эстетических соображений. Пыль забивает радиаторы и блокирует вентиляторы системы охлаждения, поэтому компьютер может перегреваться. Это негативно влияет на быстродействие и ускоряет разряд батареи.
Обдумайте возможность апгрейда
Возможно, вам захочется еще немного улучшить работу ноутбука. Обдумайте разные варианты апгрейда.
- Если вы до сих пор работаете в Windows 7, переходите на Windows 10. Во-первых, это ускорит загрузку системы, а во-вторых, компьютер будет получать актуальные исправления безопасности и обновления ОС.
- Если у вас только 4 ГБ ОЗУ, увеличьте ее объем. Один только браузер Chrome с несколькими открытыми вкладками может задействовать почти 3 ГБ – для остальных программ остается очень мало ресурсов.
- Задумайтесь о замене жесткого диска (HDD) на твердотельный накопитель (SSD). Это значительно сократит время загрузки и повысит быстродействие в целом. Кроме того, SSD-накопители потребляют меньше энергии, поэтому замена благотворно скажется и на длительности автономной работы.
Храните файлы в других местах
Если жесткий диск ноутбука почти заполнен, имеет смысл перенести самые большие файлы в другое хранилище.
- Обзаведитесь внешним жестким диском – он в любом случае пригодится, чтобы делать резервные копии,
или
- создайте учетную запись в надежном облачном хранилище.
Разумеется, файлы, необходимые для каждодневной работы, должны оставаться на ноутбуке, но старые проекты, любимые фильмы и другой контент, с которым вы не работаете каждый день, можно спокойно перенести, освободив место для более нужных вещей.
Полезные ссылки
Kaspersky Premium с функцией оптимизации производительности