Многие из вас наверняка встречали упоминания о cookie-файлах, но зачем они нужны и что с ними делать, знает не каждый. Мы уже рассказывали о куки — как они влияют на вашу конфиденциальность и как можно ими управлять в настройках сайтов. В этой статье покажем менее тернистый путь — через параметры браузера — и дадим подробные инструкции для Google Chrome, Safari, Mozilla Firefox и Microsoft Edge.
Что такое cookie и зачем с ними что-то делать?
Когда вы заходите на какой-либо сайт, он сохраняет на вашем устройстве cookie — небольшой файл с данными о вашей системе и действиях на странице. Причем куки могут создавать и использовать как сам веб-ресурс, на котором вы находитесь, так и совершенно посторонние сервисы, например рекламные.
Очень часто куки самих ресурсов, они же основные, нужны для правильной работы сайта или упрощают взаимодействие с ним. Например, они помогают интернет-магазину запомнить ваш город или переключают международный сайт на ваш язык. А самое главное — позволяют не вводить логин и пароль при каждом новом посещении сайта, на котором у вас есть учетная запись.
А вот куки других сервисов — их обычно называют «сторонние куки» — используют для создания целевой рекламы или аналитики. Например, с их помощью можно узнать, на какие баннеры вы кликаете и какими товарами интересуетесь в магазинах. Такое внимание приятно далеко не каждому, поэтому большинство браузеров позволяют их заблокировать.
Какие настройки cookie бывают в браузерах
Большинство популярных браузеров предлагают два способа ограничить влияние куки на вашу конфиденциальность: полностью стереть их с устройства или заблокировать отдельные виды cookie — например, только сторонние. Может показаться, что вариант с удалением надежнее и проще, однако с точки зрения удобства он сильно проигрывает.
Начнем с того, что удалять куки можно по-разному: вручную и автоматически. Первый подход позволяет точечно избавиться от определенных куки для каждого отдельного сайта. Звучит не так уж здорово, если учесть, что всего за пару часов в Сети мы посещаем десятки разных страниц, каждая из которых норовит оставить на устройстве несколько cookie. Конечно, есть еще кнопка «Удалить все», но тогда под горячую руку попадут и полезные куки — те, в которых хранится информация для автоматического входа в аккаунт, адреса доставки и так далее.
Та же проблема и с автоматическим удалением — в этом случае браузер сам «заметет следы» при каждом перезапуске, но при этом сотрет все куки для всех посещенных сайтов. После такой зачистки вам придется заново входить в аккаунты, выбирать валюту оплаты и страну доставки в интернет-магазинах и совершать прочие телодвижения, без которых вы бы, скорее всего, предпочли обойтись.
Поэтому лучший вариант — заблокировать в настройках только сторонние куки. Даже если после этого какой-то сайт начнет работать неправильно, вы всегда сможете добавить его в список исключений. Так вы избавитесь от рекламных, следящих и прочих не самых необходимых cookie, не рискуя полезными данными. Рассказываем, как это сделать в десктопных версиях браузеров Google Chrome, Safari, Mozilla Firefox и Microsoft Edge.
Как заблокировать сторонние cookie в Google Chrome
Чтобы разом заблокировать все сторонние куки в Google Chrome, сделайте следующее:
- Кликните на три точки в правом верхнем углу и в выпадающем меню выберите Настройки → Конфиденциальность и безопасность → Файлы cookie и другие данные сайтов.
- Чтобы заблокировать все сторонние cookie, выберите пункт Блокировать сторонние cookie и данные сайтов.
Если вы хотите, чтобы определенные сайты в виде исключения могли собирать и основные, и сторонние куки (некоторые сервисы, например Microsoft Teams, отказываются работать, если сторонние куки выключены), или наоборот — чтобы какие-то сайты не собирали вообще ничего, то надо сделать вот что:
- Перейдите в раздел Настройки → Конфиденциальность и безопасность → Файлы cookie и другие данные сайтов.
- Пролистните страницу до меню Специальные настройки.
- Нажмите Добавить рядом с пунктом Сайты, которые всегда могут использовать файлы cookie или Сайты, которые не могут использовать файлы cookie.
- Введите адреса сайтов в соответствующие поля.
- Если вы хотите, чтобы исключение работало для всех куки, отметьте галочкой В том числе сторонние файлы cookie на сайте. Эту галочку надо поставить сразу, в режиме редактирования соответствующей записи ее уже не будет.
Инструкция для Safari
Браузер Safari по умолчанию блокирует сторонние cookie-файлы. Убедиться, что все в порядке, можно здесь:
- Войдите в меню Safari и выберите Настройки → Конфиденциальность.
- Убедитесь, что опция Предотвращать перекрестное отслеживание включена.
- Для более точечной настройки в разделе Конфиденциальность нажмите Управлять данными веб-сайта. Здесь можно посмотреть, какие сайты сохраняют файлы cookie и прочую информацию на компьютере, а также удалить файлы cookie и данные для отдельных веб-сайтов.
Где искать настройки cookie в Mozilla Firefox
Браузер Mozilla Firefox предлагает пользователям три степени защиты конфиденциальности: «Стандартная», «Строгая» и «Персональная». В первом случае сторонние cookie блокируются только в приватных окнах, а во втором, по признанию самих разработчиков, есть риск нарушить работу сайтов. Поэтому советуем присмотреться к варианту «Персональная», в котором можно самостоятельно выбирать, какие куки блокировать.
- Кликните на кнопку с тремя полосками в правом верхнем углу и в выпадающем меню выберите Настройки → Приватность и Защита.
- Выберите пункт Персональная.
- Перейдите в меню справа от пункта Куки и выберите строчку Все сторонние куки.
Также можно запретить или разрешить конкретным веб-ресурсам сохранять все виды куки и данные сайтов.
- Для этого в разделе Настройки → Приватность и защита пролистайте до пункта Куки и данные сайтов.
- Нажмите на Управление исключениями и в диалоговом окне выберите Исключения — куки и данные сайтов.
- Введите адрес сайта, который вы хотите заблокировать или которому хотите разрешить использовать куки.
- Кликните на Блокировать или Разрешить, а затем нажмите Сохранить изменения для завершения.
Как запретить лишние cookie в Microsoft Edge
Чтобы запретить сторонние куки в Microsoft Edge, сделайте следующее:
- Кликните на три точки в правом верхнем углу и выберите Настройки.
- В меню слева нажмите Файлы cookie и разрешения сайтов.
- Перейдите в меню Управляйте файлами cookie и данными сайта, а также удаляйте их.
- Включите параметр Блокировать сторонние файлы cookie.
Чтобы настроить список исключений, следуйте инструкции ниже.
- Перейдите в меню Настройки → Файлы cookie и разрешения сайтов → Управляйте файлами cookie и данными сайта, а также удаляйте их.
- Нажмите Добавить рядом с пунктом Блокировка и/или Разрешить.
- Введите адреса сайтов в соответствующие поля и отметьте галочкой Включить сторонние файлы cookie на этом сайте.
Комфорт и защита
Уделив немного времени настройке браузера, вы повысите свою конфиденциальность и не столкнетесь с лишними неудобствами при посещении сайтов. Еще более надежно защититься от онлайн-слежки поможет функция «Защита от сбора данных» Kaspersky Security Cloud. Также наше решение защитит ваши онлайн-платежи, предупредит о фишинге и интернет-мошенниках и, конечно же, позаботится о защите от вирусов.
 Chrome
Chrome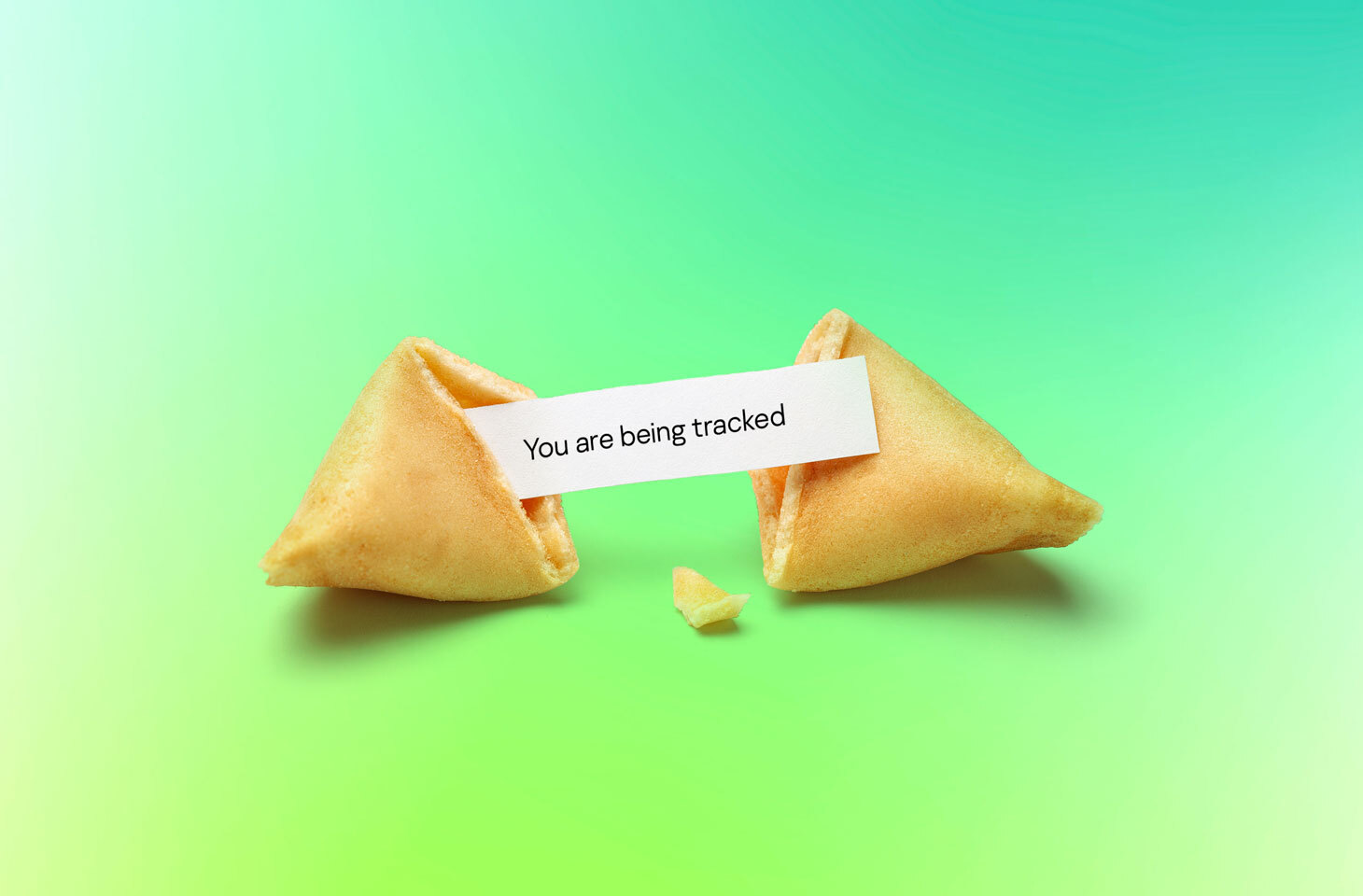

 Советы
Советы