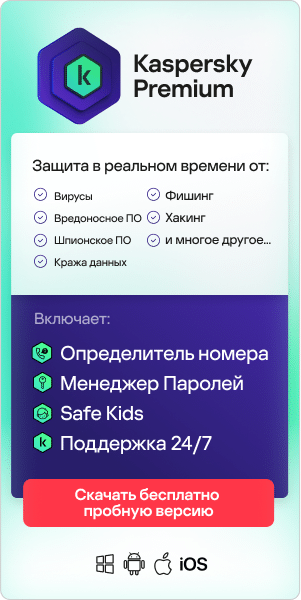Обнаружив вредоносное ПО на своем компьютере Mac, вы можете не на шутку встревожиться. Ведь в таком случае ваши личные данные и, возможно, цифровая личность подвергаются опасности. Хотя компьютеры Mac относительно редко заражаются вредоносным ПО, число угроз для операционной системы macOS растет – поэтому важно знать, как проверять наличие вирусов и вредоносных программ на компьютере Mac и как удалять их в случае заражения.
В этой статье мы используем термины «вредоносное ПО» и «вирус», которые означают разные понятия. Вредоносное ПО – приложения, которые могут, например, маскироваться под легитимные программы и выполнять вредоносные действия, например кражу данных. Вирусы часто описывают как небольшие программы, разработанные для заражения других файлов и программ на компьютере путем внедрения своего кода. Вирус вынуждает пораженные файлы действовать так же, как вирус, распространяя код по всему устройству.
Признаки того, что компьютер Mac может быть заражен вредоносным ПО или вирусами
Некоторые типы вредоносных программ могут долго оставаться на компьютере незамеченными, а другие проявляют себя сразу. На что следует обратить внимание:
Компьютер Mac работает медленнее, чем обычно. Это может означать, что кто-то использует его для майнинга криптовалют или проведения DDoS-атак.
В браузере поменялась стартовая страница или появились расширения, которых вы не добавляли. Это может указывать на то, что контроль над вашим браузером был перехвачен и трафик направляется на вредоносные сторонние сайты.
Вы видите больше рекламы и всплывающих окон, чем обычно. Это может означать, что компьютер заражен рекламной программой. Такие программы генерируют прибыль (для своих операторов) из кликов по рекламным объявлениям.
Уведомления о безопасности появляются даже тогда, когда вы не сканируете компьютер. Это может указывать на присутствие фальшивого антивируса – программы, убеждающей пользователей установить другое, также вредоносное ПО.
Ваши друзья получают спам от вашего имени. Если люди из списка ваших контактов получают от вас спам по электронной почте или в социальной сети, это может означать, что ваш компьютер Mac заражен вредоносным ПО, которое пытается распространить себя или другие вредоносные программы.
Вы не можете открыть личные файлы и видите текст с требованием выкупа или предупреждение. Это наиболее очевидный из всех признаков наличия вредоносного ПО. Он указывает на то, что вы стали жертвой троянской программы или шифровальщика – программы, используемой для вымогательства.
Как проверить наличие вредоносного ПО на компьютере Mac
Вот как можно проверить компьютер Mac на наличие вирусов и вредоносного ПО.
Проверьте компьютер на наличие нежелательных приложений
Иногда вредоносное ПО может попасть в вашу систему вместе с легитимными программами. Если приложение долгое время не использовалось или вы не помните, чтобы его устанавливали, лучше всего будет его удалить. Как это сделать:
- Откройте Finder и перейдите в папку «Программы».
- Прокрутите список программ и удалите все, которые кажутся вам незнакомыми.
- Очистите Корзину.
Проверьте папку загрузок
Как правило, для установки вредоносного ПО его сначала нужно загрузить на компьютер. Иногда это происходит без ведома пользователя. Откройте папку загрузок и посмотрите, есть ли в ней объекты, которые вы не узнаете. Если вы видите незнакомые приложения или образы дисков, не открывайте их двойным щелчком. Выделите значок объекта и нажмите пробел, чтобы просмотреть его имя и дату загрузки. Если вы по-прежнему не можете вспомнить объект, удалите его. Переместите файлы, которые хотите сохранить, в другие папки, затем удалите все остальные и очистите Корзину.
После этого перейдите в раздел настроек Safari «Основные» и снимите флажок «Открывать “безопасные” файлы после загрузки». Когда этот параметр включен, некоторые попутные загрузки (инициированные веб-страницей) могут быть автоматически запущены после сохранения на компьютере Mac.
Проверьте и удалите подозрительные объекты входа
Вредоносное ПО часто начинает работать в фоновом режиме сразу после того, как вы входите в систему на компьютере Mac. Чтобы не допустить этого:
- Щелкните значок Apple в верхней части экрана.
- Откройте раздел «Системные настройки».
- Выберите «Пользователи и группы».
- Выберите «Объекты входа».
- В левом нижнем углу открывшегося окна щелкните значок с замком.
- Установите флажки рядом со всеми подозрительными объектами входа.
- Нажмите значок минуса, чтобы удалить их.
- Чтобы подтвердить новые настройки, снова нажмите значок замка.
Как удалить вредоносное ПО с компьютера Mac
Если вы хотите удалить вредоносные программы или вирусы со своего компьютера Mac, вот что нужно сделать.
Войдите в систему в безопасном режиме
Запустите компьютер в безопасном режиме, чтобы вредоносное ПО не начало работать.
Запуск компьютера Mac с процессором Intel в безопасном режиме:
- Нажмите и удерживайте клавишу Shift во время включения или перезапуска компьютера Mac.
- Когда появится окно входа, отпустите клавишу Shift.
- Войдите в систему, используя обычные учетные данные.
- В правом верхнем углу окна входа вы должны видеть надпись «Загрузка в безопасном режиме».
Запуск компьютера Mac с чипом M1 в безопасном режиме:
- Выключите компьютер Mac. Нажмите и удерживайте кнопку питания в течение 10 секунд.
- Отпустите кнопку, когда появится окно параметров запуска.
- Выберите диск для запуска, затем нажмите и удерживайте клавишу Shift.
- Нажмите появившуюся кнопку «Продолжить в безопасном режиме» и отпустите клавишу Shift.
- Войдите в систему. Вы увидите, что компьютер запущен в безопасном режиме.
Чтобы проверить, активен ли безопасный режим, нажмите значок Apple в верхнем левом углу экрана, перейдите в раздел меню «Об этом Mac» > «Отчет о системе» > «ПО». Рядом с элементом с надписью «Режим загрузки» должно быть указано «Безопасная».
Используйте приложение «Мониторинг системы» для поиска вредоносного ПО
Как обнаружить возможные вредоносные программы при помощи приложения «Мониторинг системы»:
- Откройте «Программы» > «Утилиты» > «Мониторинг системы».
- Просмотрите список программ и отметьте программы с подозрительно высоким уровнем использования процессора или памяти.
- Нажмите значок «X» в верхнем углу окна, чтобы закрыть программу.
- Найдите файлы с соответствующими именами в Finder и удалите их.
- Очистите Корзину.
Используйте сканер вредоносного ПО.
Сканеры вредоносного ПО могут удалить большинство стандартных заражений. Помните, что, если на вашем компьютере уже установлена антивирусная программа, для проверки подозреваемой вредоносной программы следует использовать другой сканер, так как существующий мог ее не обнаружить. Если вы считаете, что ваш компьютер заражен, загрузите сканер по требованию из надежного источника, а затем установите и запустите защитное приложение, которое обеспечит защиту от существующих и новых вредоносных программ.
Проверьте настройки браузера и удалите неизвестные расширения
Злоумышленники могут перенаправлять ваш трафик, чтобы отслеживать ваши действия или похищать данные. Поэтому рекомендуем проверить настройки браузера и удалить неизвестные расширения. Во всех браузерах для этого используется примерно одинаковая процедура, но рекомендуем изучить справку по браузеру, который вы используете.
Удаление нежелательных расширений для Safari:
1. Откройте Safari и перейдите в раздел «Настройки» > «Основные».
2. Проверьте адрес домашней страницы в поле «Домашняя страница».
3. Если установленный адрес кажется незнакомым, замените его на нужный.
4. Откройте вкладку «Расширения» и установите флажки рядом с подозрительными расширениями.
5. Нажмите кнопку «Удалить».
Удаление нежелательных расширений для Chrome:
- В браузере Chrome выберите «Окно» > «Диспетчер задач».
- Примените к столбцу «ЦПУ» сортировку, чтобы проверить, есть ли расширения, потребляющие слишком много вычислительной мощности. То же самое сделайте со столбцами «Объем потребляемой памяти» и «Сеть».
- Теперь выберите «Окно» > «Расширения» в строке меню.
- Просмотрите установленные расширения и нажмите кнопку «Удалить», если какое-то из них кажется подозрительным
Очистите кеш
После проверки настроек домашней страницы следует очистить кеш. Кеш – раздел жесткого диска, где сохраняются файлы браузера, которые могут понадобиться повторно. Без этого браузер работал бы намного медленнее, так как каждый раз при открытии веб-сайта понадобилось бы заново загружать множество файлов. Ниже описана очистка кеша в Safari и Chrome.
Очистка кеша в Safari:
В Safari выберите «Настройки» > «Конфиденциальность» > «Управление данными веб-сайтов» > «Удалить все».
Очистка кеша в Chrome:
В Chrome выберите «История» > «Очистить историю» > «Временной диапазон» > «Все время» > «Удалить данные».

Что делать, если ваш компьютер Mac заражен вирусом
Если ваш компьютер Mac был заражен вредоносным ПО, вы можете выполнить другие действия в дополнение к описанным выше. Они помогут защитить ваш компьютер до и после очистки. .
Отключите компьютер от интернета
В случае возможного заражения постарайтесь как можно дольше не подключаться к интернету. Вы можете нажать значок подключения Wi-Fi в строке меню нажать «Выключить Wi-Fi» либо отсоединить сетевой кабель, если вы используете проводное подключение. Отключив компьютер от интернета до полного удаления вредоносного ПО, вы предотвратите дальнейшую отправку данных на вредоносный сервер. Однако в таком случае вы не сможете загрузить инструменты очистки, если они вам понадобятся.
Постарайтесь не вводить свои пароли на компьютере и поменяйте их как можно быстрее
Если вам кажется, что ваш компьютер Mac заражен вредоносным ПО или вирусом, постарайтесь не вводить пароли и учетные данные. На нем может работать скрытый клавиатурный шпион – стандартный компонент вредоносных программ, который перехватывает данные, вводимые с клавиатуры. Некоторые вредоносные программы или вирусы с функциями перехвата данных, вводимых с клавиатуры, периодически делают снимки экрана, поэтому постарайтесь не показывать пароли: избегайте копировать и вставлять их из какого-либо документа и не выбирайте вариант «Показать пароль», который иногда появляется в диалоговых окнах входа.
Смена пароля для входа в систему Mac:
Откройте «Системные настройки» > «Пользователи и группы» > «Сменить пароль».
Смена пароля iCloud:
Пароль iCloud очень важен, так как открывает доступ к большому количеству ваших персональных данных на разных устройствах. Если вредоносная программа записывает ваш пароль по мере ввода (см. выше), учетная запись iCloud может быть скомпрометирована. Чтобы изменить пароль, перейдите в раздел «Системные настройки» > Apple ID > «Пароль и безопасность» > «Сменить пароль». Если вы не используете двухфакторную аутентификацию, включите ее, чтобы никто не мог войти в вашу учетную запись iCloud без кода подтверждения, отправленного на ваши устройства.
Убедившись, что вы удалили все вредоносные программы и вирусы на вашем компьютере Maс, обязательно смените все свои пароли на веб-сайтах, в облачных службах и приложениях, особенно финансовых. Задавайте надежные пароли и никогда не используйте одни и те же пароли для входа на разные сайты или в разные службы. Для управления разными паролями используйте менеджер паролей.
Заблокируйте дебетовые и кредитные карты
Если вы заплатили за вредоносное ПО (например, думая, что платите за легитимный антивирус), то свяжитесь с организацией или банком, выпустившим карту, и объясните ситуацию. Это нужно скорее для того, чтобы проверить, что данные вашей банковской карты больше нигде не использовались, а не для возмещения ущерба – хотя такое возможно.
Даже если платежа не было, стоит информировать банк или финансовую организацию о заражении и попросить указаний о том, что делать дальше. Банк может сделать пометку о вашем счете, чтобы в дальнейшем отслеживать любые попытки доступа к нему посторонними лицами. Кроме того, он может предоставить вам новые реквизиты.
Используйте функцию Time Machine
Если вы регулярно выполняете резервное копирование файлов на компьютере, то сможете с помощью Time Machine легко откатить систему к состоянию до заражения – то есть до того, как появились первые признаки присутствия вредоносной программы или вируса. Здесь Apple дает рекомендации, как это сделать.
Удалите все данные на компьютере Mac и переустановите macOS
Иногда единственным способом полностью удалить заражение остается стирание данных с Mac и откат к заводским настройкам с последующей переустановкой macOS и всех приложений с нуля. Возврат компьютера Mac к заводским настройкам должен удалить все вредоносные программы.
Однако это радикальная мера. Лучше использовать антивирусный сканер, который обычно входит в состав антивирусных программ для Mac (мы говорили об этом выше).
Внимательно выбирайте антивирус
Если вы считаете, что ваш компьютер Mac заражен вредоносным ПО, не пытайтесь найти описание проблемы в интернете и установить первую же программу из поисковой выдачи. Множество программ, которые, по уверению их распространителей, способны решить проблемы с Mac, разработаны для того, чтобы выманить деньги у пользователей. Такие приложения выглядят очень достоверно, поэтому проверяйте их внимательно.
Как не дать вредоносным программам проникнуть на компьютер Mac
Чтобы защитить компьютер Mac от вирусов и другого вредоносного ПО, рекомендуем следовать нескольким правилам.
Избегайте загрузки вредоносного ПО
Устройства Apple обладают встроенной защитой, не позволяющей пользователям легко устанавливать вредоносное программное обеспечение. Например, вы не сможете установить программу незарегистрированного разработчика, если не дадите явное разрешение. Когда вы попытаетесь открыть такое приложение, то получите предупреждение о том, что разработчик неизвестен. Это не обязательно означает, что приложение вредоносное. Вы можете его открыть, но для этого необходимо изменить настройки.
- Перейдите в раздел «Системные настройки».
- Выберите вкладку «Защита и безопасность».
- Щелкните значок замка и введите пароль, чтобы разрешить изменения.
- Измените значение параметра «Разрешить использование приложений, загруженных из» с «App Store» на «App Store и от установленных разработчиков».
Технология macOS Gatekeeper распознает вредоносное ПО и не дает вам его установить. Однако это относится к уже известным зловредам – для разработки защиты от только что появившегося вредоносного ПО Apple может понадобиться несколько дней или недель. Если macOS обнаруживает вредоносное приложение, вы получаете уведомление и запрос на его перемещение в Корзину.
Тем не менее вредоносная программа может маскироваться под легитимную, например под антивирусный сканер, который вы в спешке скачали и установили после того, как решили, что компьютер заражен. Поэтому следует читать обзоры из надежных источников или лично обращаться за рекомендацией к другим пользователям, прежде чем загружать программу.
Хотя Apple предлагает встроенную защиту, злоумышленники используют различные способы, чтобы вынудить вас установить вредоносное ПО. Вредоносные программы можете загрузить вы сами, можете получить их в письме или даже в мгновенном сообщении – поэтому не теряйте бдительности.
Опасайтесь поддельных файлов
Иногда вредоносные программы и вирусы могут маскироваться под файлы образов, текстовые документы или PDF-файлы, которые вы можете открыть, даже не понимая, что это такое, или ради любопытства – например, увидев новый странный файл на своем рабочем столе. Поэтому важно не открывать файлы, которые внезапно появляются на компьютере, если вы о них ничего не знаете.
Разработчики вредоносного ПО применяют простую технику для обмана пользователей – фальсифицируют расширение вредоносного файла. Такие файлы часто бывают вложены в подозрительные письма от отправителей, о компрометации которых вы можете узнать позже.
Опасайтесь вредоносного ПО, загружаемого через легитимные файлы
Вредоносные программы могут проникнуть в вашу систему через уязвимость или слабое место в защите браузера или другого приложения, например текстового редактора или средства просмотра PDF-файлов. Обычные на первый взгляд документ или веб-страница могут содержать скрытую вредоносную программу, которая запускается без вашего ведома или создает в системе лазейку, через которую происходит дальнейшее заражение.
Избегайте фальшивых обновлений или системных инструментов
Вредоносная программа может маскироваться под легитимное обновление. Как правило, в браузере открывается фальшивое диалоговое окно с предложением установить такое обновление. Фальшивые обновления плагина для браузера Adobe Flash Player или фальшивые антивирусы и приложения для оптимизации системы – популярный прием злоумышленников. Обратите внимание, что компания Adobe прекратила поддержку Adobe Flash в конце 2020 года, поэтому любые предложения загрузить Flash Player являются мошенническими.
Не принимайте мошеннические предложения о технической поддержке
Мошенники могут позвонить вам якобы от имени Apple или интернет-провайдера и сказать, что ваш компьютер заражен вредоносным ПО и нужно выполнить определенные действия. После того как вы выполните инструкции, звонящий вешает трубку. Это делается с намерением обмануть вас и вынудить установить вредоносную программу на компьютер.
Соблюдайте кибергигиену
Не открывайте вложения электронной почты от неизвестных отправителей, избегайте веб-сайтов, которым не доверяете, загружайте приложения только из проверенных источников, например App Store, используйте надежные пароли для всех учетных записей, регулярно делайте резервные копии важных файлов и используйте антивирусное ПО для компьютера Mac, обеспечивающее надежную защиту.
Рекомендуемые продукты:
Статьи по теме: